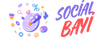How to Improve IntelliJ Debugging Speed: A Comprehensive Guide
IntelliJ IDEA is a powerful integrated development environment (IDE) widely used by developers for Java, Kotlin, and other languages. While debugging is a crucial aspect of the development process, it can sometimes become time-consuming, hindering productivity. Fortunately, there are several techniques and optimizations you can employ to make debugging in IntelliJ faster and more efficient.
1. Optimize Debugger Settings
First and foremost, optimizing IntelliJ's debugger settings can significantly enhance its performance. Navigate to "File" > "Settings" > "Build, Execution, Deployment" > "Debugger" to access these settings. Here, you can adjust various parameters such as the number of frames to load in the debugger stack, inline debugging, and more. Experiment with different configurations to find the optimal settings for your workflow.
2. Utilize Smart Step Into
IntelliJ IDEA offers a feature called "Smart Step Into," which allows you to choose the specific method you want to step into when multiple method calls are present in a single line of code. To use this feature, simply press "Shift" + "F7" while debugging, and IntelliJ will prompt you to select the desired method. This can save you time by directly stepping into the relevant code without traversing unnecessary method calls.
3. Employ Conditional Breakpoints
Conditional breakpoints enable you to specify conditions that must be met for the breakpoint to trigger, helping you focus on specific scenarios during debugging. Instead of stopping execution every time a breakpoint is hit, you can set conditions based on variables, expressions, or method return values. This allows you to pinpoint issues more efficiently and reduce the time spent stepping through irrelevant code.
4. Use HotSwap for Code Changes
IntelliJ IDEA supports HotSwap debugging, allowing you to make changes to your code during a debugging session without restarting the application. This feature is particularly useful for fixing minor bugs or tweaking logic on the fly. To enable HotSwap, ensure that the option is enabled in the debugger settings, and make sure your application server supports it.
5. Employ Remote Debugging Techniques
For debugging applications deployed on remote servers or containers, IntelliJ provides robust support for remote debugging. By configuring remote debug configurations and attaching IntelliJ's debugger to the remote JVM process, you can debug code running in a different environment seamlessly. Remote debugging can help identify and resolve issues in production or staging environments more effectively.
6. Profile and Optimize Your Code
Sometimes, the root cause of slow debugging lies in the code itself. Use IntelliJ's built-in profiling tools, such as the CPU and memory profilers, to identify performance bottlenecks and memory leaks in your application. By optimizing your code based on the insights gained from profiling, you can not only improve debugging speed but also enhance the overall performance and reliability of your application.
In conclusion, by implementing these strategies and leveraging IntelliJ IDEA's powerful debugging features, you can significantly accelerate the debugging process and boost your productivity as a developer. Remember to continuously explore new features and techniques to stay ahead in your development journey.
IntelliJ IDEA is a powerful integrated development environment (IDE) widely used by developers for Java, Kotlin, and other languages. While debugging is a crucial aspect of the development process, it can sometimes become time-consuming, hindering productivity. Fortunately, there are several techniques and optimizations you can employ to make debugging in IntelliJ faster and more efficient.
1. Optimize Debugger Settings
First and foremost, optimizing IntelliJ's debugger settings can significantly enhance its performance. Navigate to "File" > "Settings" > "Build, Execution, Deployment" > "Debugger" to access these settings. Here, you can adjust various parameters such as the number of frames to load in the debugger stack, inline debugging, and more. Experiment with different configurations to find the optimal settings for your workflow.
2. Utilize Smart Step Into
IntelliJ IDEA offers a feature called "Smart Step Into," which allows you to choose the specific method you want to step into when multiple method calls are present in a single line of code. To use this feature, simply press "Shift" + "F7" while debugging, and IntelliJ will prompt you to select the desired method. This can save you time by directly stepping into the relevant code without traversing unnecessary method calls.
3. Employ Conditional Breakpoints
Conditional breakpoints enable you to specify conditions that must be met for the breakpoint to trigger, helping you focus on specific scenarios during debugging. Instead of stopping execution every time a breakpoint is hit, you can set conditions based on variables, expressions, or method return values. This allows you to pinpoint issues more efficiently and reduce the time spent stepping through irrelevant code.
4. Use HotSwap for Code Changes
IntelliJ IDEA supports HotSwap debugging, allowing you to make changes to your code during a debugging session without restarting the application. This feature is particularly useful for fixing minor bugs or tweaking logic on the fly. To enable HotSwap, ensure that the option is enabled in the debugger settings, and make sure your application server supports it.
5. Employ Remote Debugging Techniques
For debugging applications deployed on remote servers or containers, IntelliJ provides robust support for remote debugging. By configuring remote debug configurations and attaching IntelliJ's debugger to the remote JVM process, you can debug code running in a different environment seamlessly. Remote debugging can help identify and resolve issues in production or staging environments more effectively.
6. Profile and Optimize Your Code
Sometimes, the root cause of slow debugging lies in the code itself. Use IntelliJ's built-in profiling tools, such as the CPU and memory profilers, to identify performance bottlenecks and memory leaks in your application. By optimizing your code based on the insights gained from profiling, you can not only improve debugging speed but also enhance the overall performance and reliability of your application.
In conclusion, by implementing these strategies and leveraging IntelliJ IDEA's powerful debugging features, you can significantly accelerate the debugging process and boost your productivity as a developer. Remember to continuously explore new features and techniques to stay ahead in your development journey.